
こんにちは!
LALAKOレンジャーのブルーです!
このブログでは、ZOOM社のZOOMミーティングを使ってオンライン会議する時、守っておきたい6箇条について詳しく説明します!
さっそくですが、ZOOMのようなオンライン会議を使うときに気をつけたい6箇条(以下の表のNo(1)~(6))を使って説明していきます!
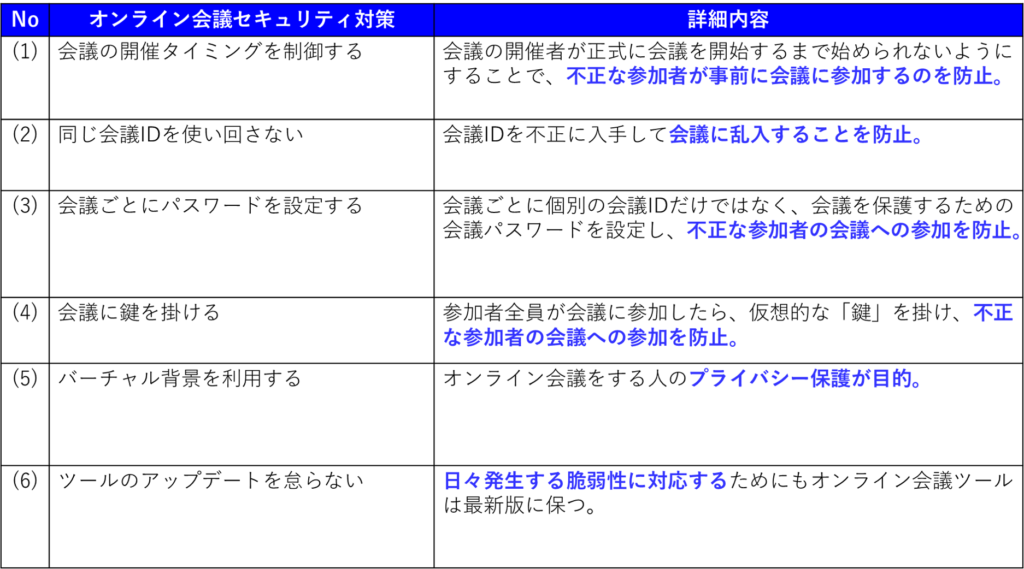
(1)会議の開催タイミングを制御する
まず、ミーティングの主催者が、①ZOOMミーティングをたちあげて、ミーティングの準備するところからはじめましょう。
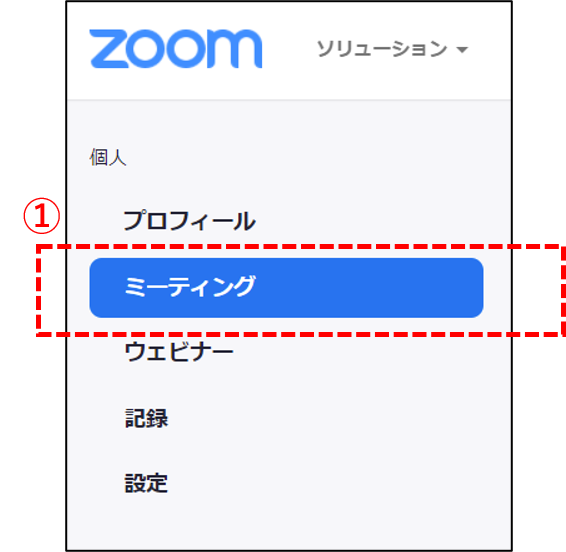
②待機室にチェックをいれておくことによって、ミーティング参加者がいきなりミーティングに参加するのを防ぐことができます。
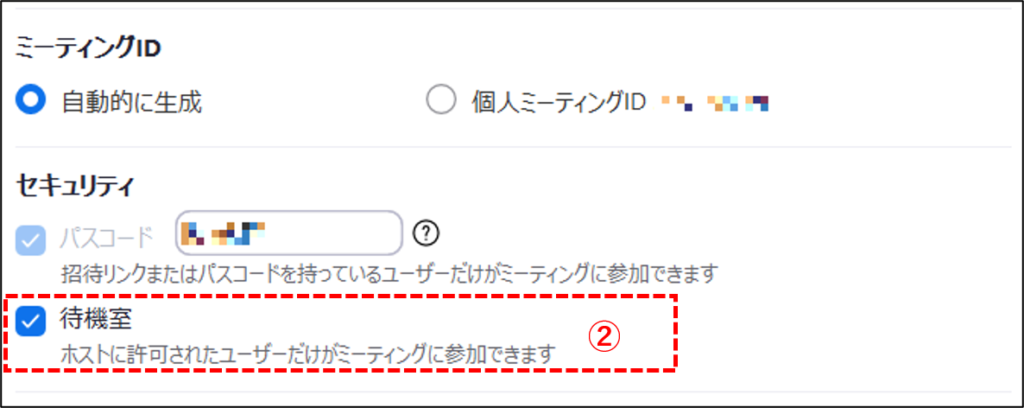
参加者(ここでは、LALAKO-Labという名前の参加者)がミーティングに参加しようとすると、以下のような画面が主催者の画面にポップアップされます。
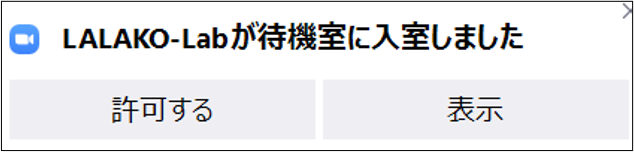
主催者が「許可する」をクリックしないと参加者(ここでは、LALAKO-Labという名前の参加者)はミーティングに参加することができません。
ちなみに、参加者(ここでは、LALAKO-Labという名前の参加者)は以下のような画面になります。

(2)同じ会議IDを使い回さない
ミーティングの主催者が、ZOOMミーティングをたちあげて、ミーティングの準備するところで、ミーティングIDを選択するところがあったかと思います。
このミーティングIDも、③自動的に生成を選択するようにしてください。
個人ミーティングID(10桁の数字)を選択することもできますが、この数字が漏洩すると、なりすましのリスクも発生するので、同じ会議IDを使い回さず、変更するようにしましょう。
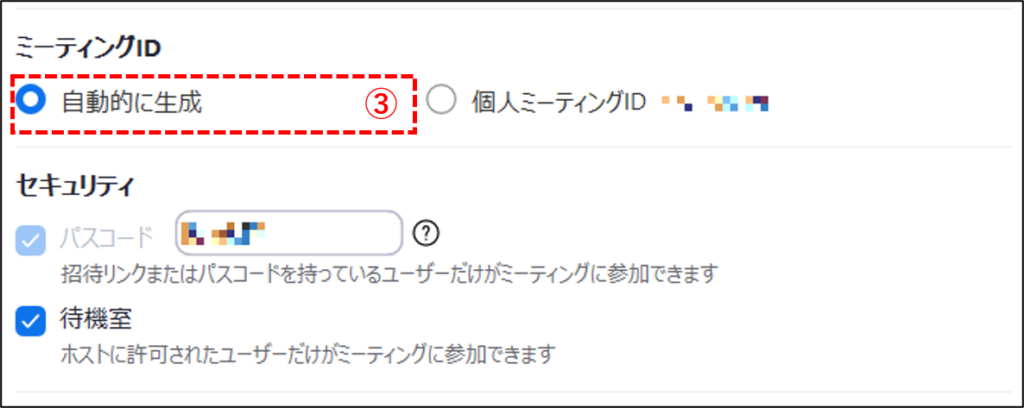
(3)会議ごとにパスワードを設定する
こちらの設定も、ミーティングの主催者が、ZOOMミーティングをたちあげて、ミーティングの準備するところで設定ができます。④セキュリティのパスコードで設定します。
デフォルトで大文字・小文字の英数字6桁が入っていますが、変更することも可能です。
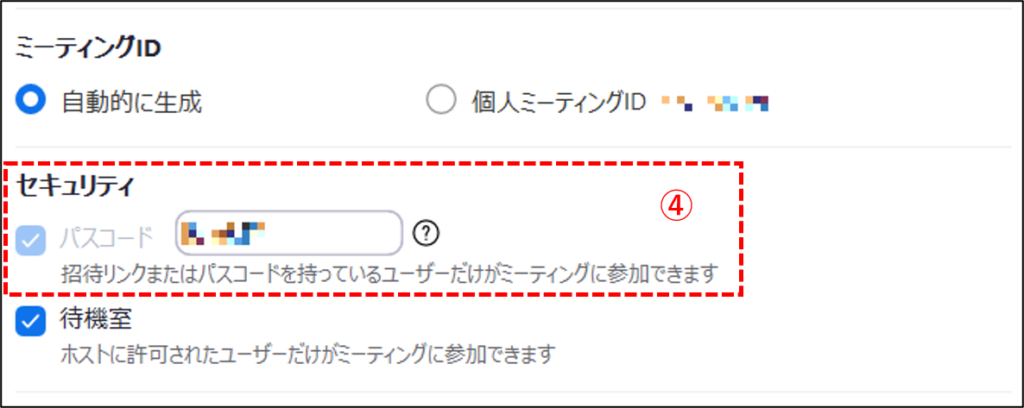
(4)会議に鍵を掛ける
この設定は、参加者がミーティングに参加した後、設定します。画面の下部「参加者」の右側に⑤「^」マークをクリックし、一番上の⑥ミーティングのロックを選択してください。
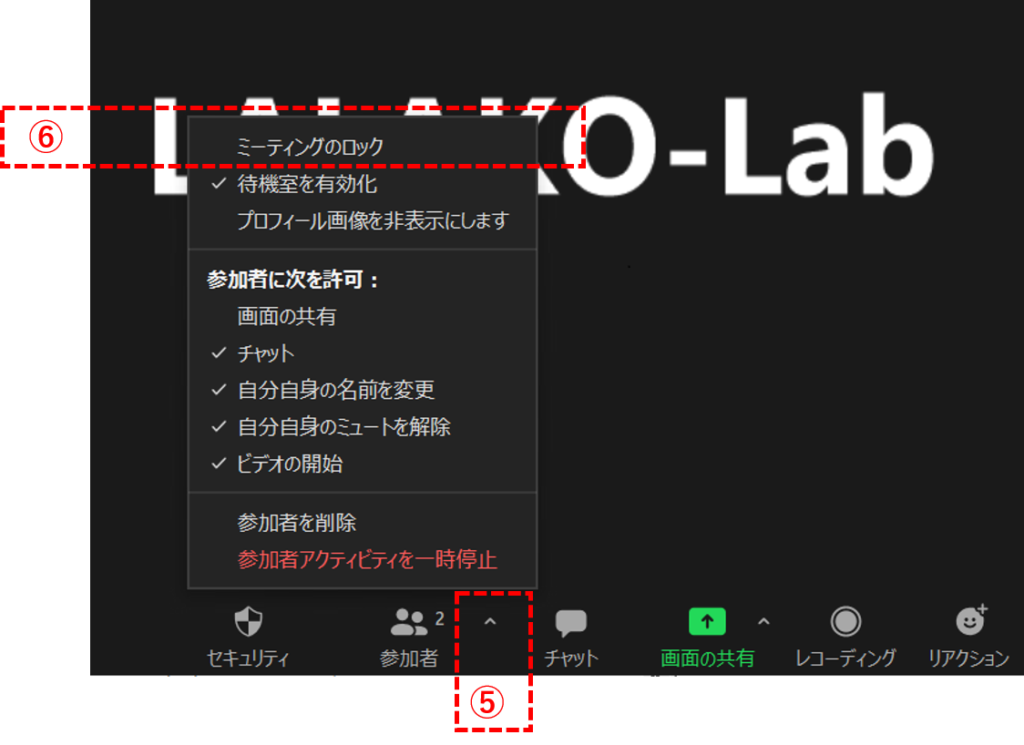
画面に「ミーティングをロックしています。他の人が参加できません。」と表示されたらOKです。

(5)バーチャル背景を利用する
この設定も、参加者がミーティングに参加した後、設定します。プライベートの部屋がカメラに映らないようしっかりと利用するようにしてください。
画面の下部のビデオの開始の右側⑦「^」マークをクリックし、⑧バーチャル背景を選択を選択してください。
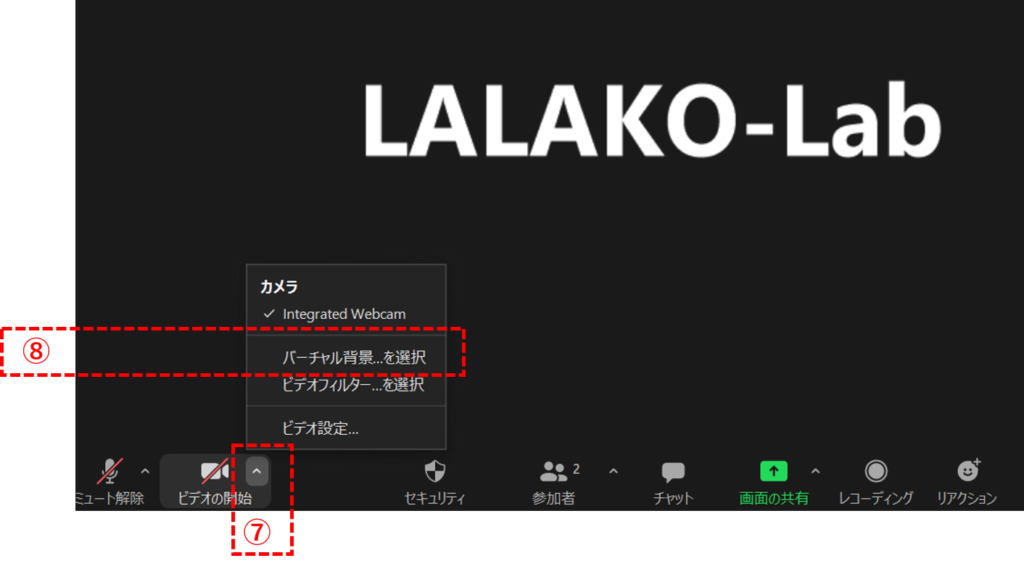
いろいろなバーチャル背景が選択できる画面が出てきます。自分で追加することもできるのでお気に入りの背景を探してみてください。
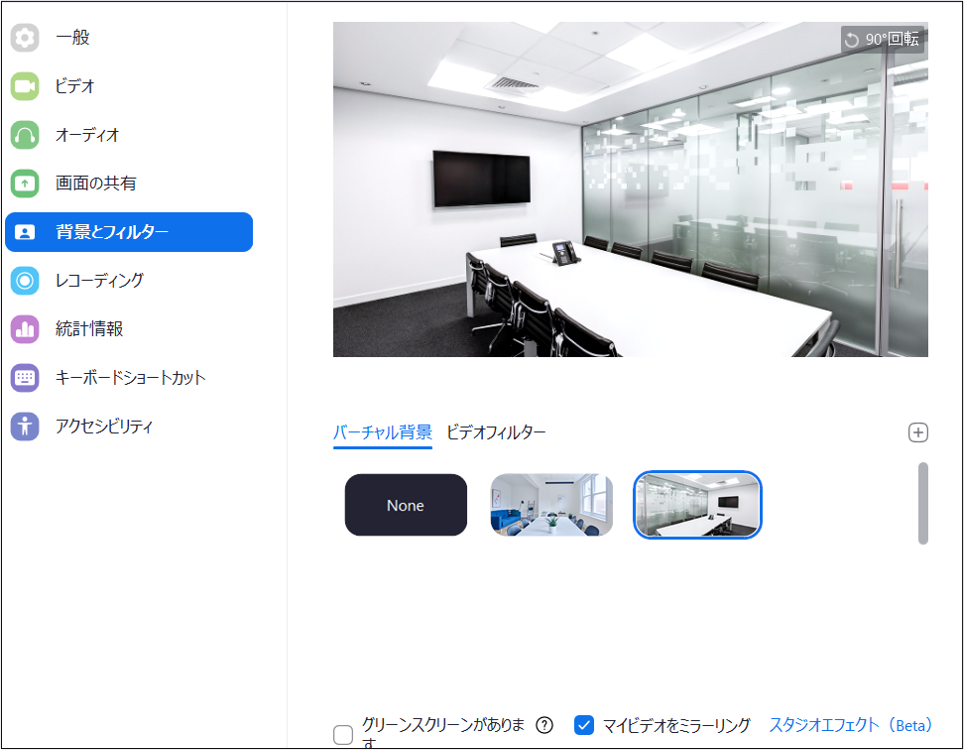
(6)ツールのアップデートを怠らない
ZOOMミーティングに限らず、クラウドサービスで利用するアプリは常に最新にしておくことをお勧めします。日々、脆弱性が見つかり、クラウドベンダーでアップデートが行われるので、アンテナを張って確認するようにしてください。
ZOOMの場合は、まずZOOMのアイコンをクリックし、アプリを立ち上げてください。
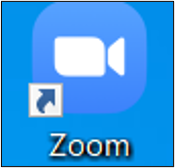
画面右上の⑨自分で設定したアイコン(通常はイニシャルが丸いアイコンで表示されます)をクリックし、⑩アップデートを確認をクリックしてみてください。
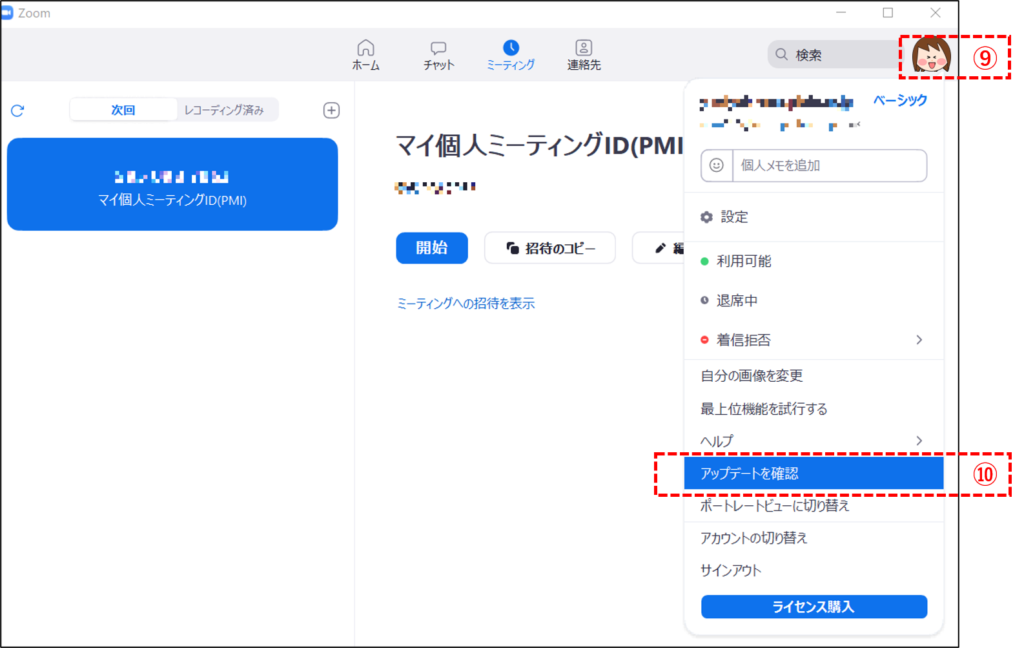
もしも、いま使っているアプリが最新でなく、新バージョンがある場合は、以下のような画面から更新(バージョンアップ)することができます。
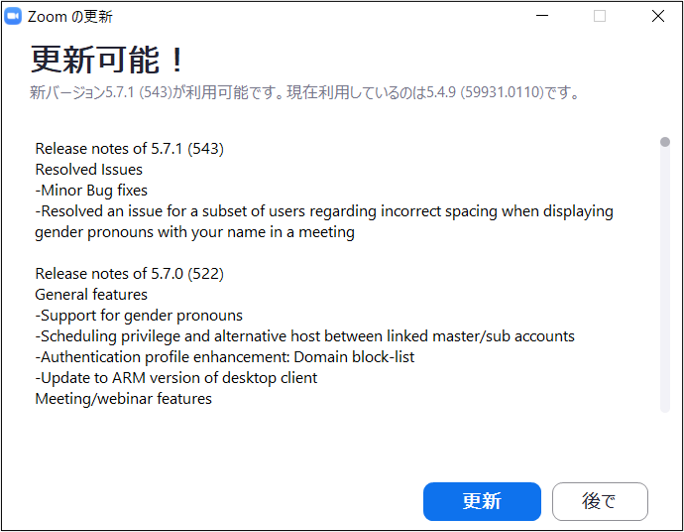



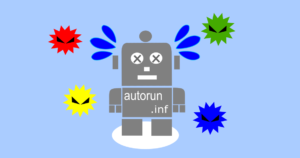
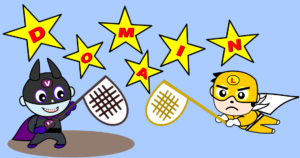


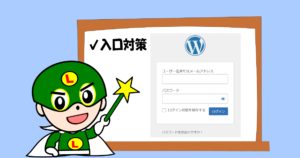
コメント