
こんちわー✨
自分の部屋なんかでパソコンやスマホ使ってネットしたいとき、Wi-Fiがつながりにくいことってないですか??
気が付けば、おうぎ形のWi-Fiアンテナが1本だったりして・・・
そんな時、まず最初にトライしたほうがいいことを説明します!!
おうちのリビングなんかにWi-Fiアンテナがあれば、リビングでくつろいでいる間、おうぎ形のWi-Fiアンテナはバッキバキ🔥の3本たちますよねー👍
ただ、ひとたび2階の自分の部屋にあがったり、入り組んだおうちでリビングから遠い部屋に移動したとたん、、、

ってなった経験ないでしょうか?
原因は色々あると思います。
1.Wi-Fiアンテナから遠すぎて電波が弱くなっている
2.リビング以外の場所でWi-Fiの電波と干渉する電波が吹いている
3.そもそもリビングに居ても電波が不安定
今回は、1.Wi-Fiアンテナから遠すぎて電波が弱くなっている の対策にフォーカスして説明したいと思います✨✨
1.お金かけずにやってみる価値のあること
まず、結論からご説明します。
今使っている周波数帯をまずは変えてみましょう!
詳しく言うと、今使っている周波数帯のSSIDと違う周波数帯のSSIDに接続し直す
たったこれだけです。
なんのこっちゃわからない人も多いかと思います。すみません💦
丁寧に説明します。
今、売っているWi-Fiアンテナ(詳しくはWi-Fiルータ)なる機器は、実は色々な周波数帯のSSIDを使うことができます。
ちなみに、SSIDとはWi-Fiアンテナの識別子(ニックネームみたいなもの)のことで、Wi-Fiにつなげようとするときにたくさん出てくるSSIDの中から自分のお家の電波をみつけやすくするためのものとまずは理解しておいてください。
現在、Wi-Fiの周波数は、
2.4Ghz帯 と 5Ghz帯
この2つの周波数帯があります。
この2つの周波数帯をもとに、色々な通信規格が作られ通信速度が向上されてきました。
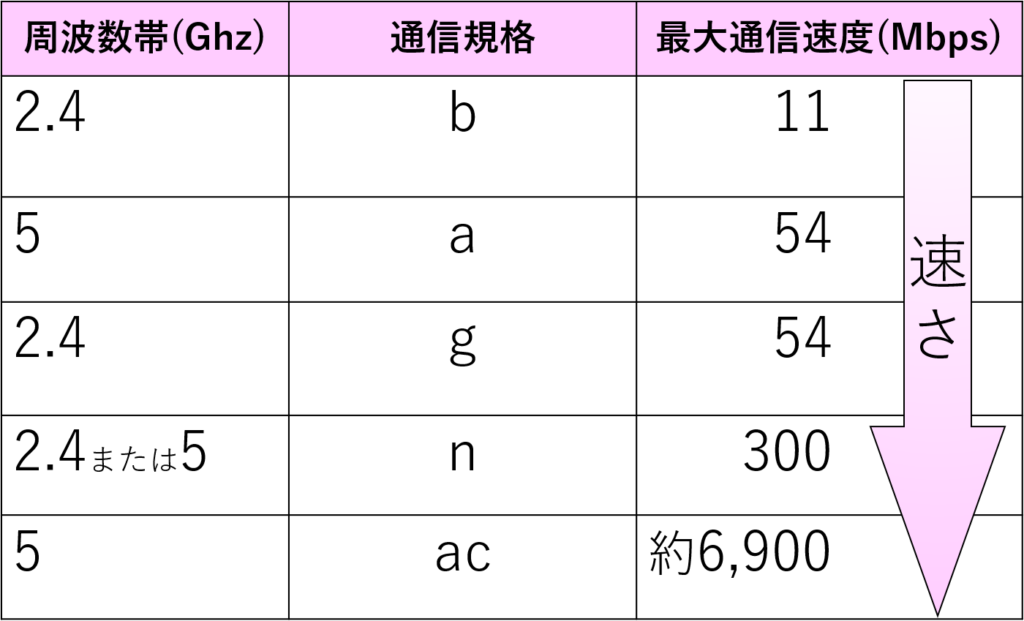
最近のWi-Fiルータの通信規格で一番通信速度が速いのが、「ac規格」となります。
「n規格」のなんと、約23倍もの速度が期待できるので、Wi-Fiルータとパソコンが「ac規格」に対応していれば、この規格を使わない理由はないですよね!
さまざまな通信規格のある2.4Ghz帯と5Ghz帯ですが、ここでこの2つの周波数帯のよいところ、わるいところをまとめてみました。


このように、2つの周波数帯ともに「よいところ」と「わるいところ」が色々あります。
ここで特に注目してほしいのが、2.4Ghz帯の「わるいところ」なんです。
実は、家の中にいるとき、私たちの周りには2.4Ghz帯の電波がいっぱい!!
家電のほかにも、隣の家のWi-Fiの電波や、マンションだったら上下の家から2.4Ghz帯の電波が吹きまくっているんです😢
つまりは5Ghz帯よりも2.4Ghz帯の電波の方が干渉しやすくって電波も不安定になってしまうんです。
なんでどちらかというと、家の中だったら、LALAKO-Labは「5Ghz帯」の利用をオススメします!!
2.お金かけずにやってみる価値のあることの「やり方」
ということで、もし今「Wi-Fi 遅いな・・」と感じている方は、一度今使っている周波数帯とは別の周波数帯(5Ghz帯のSSIDまたは、2.4Ghz帯のSSID)をためしてみてください!すでに5Ghz帯使っている人も、ものは試しで2.4Ghz帯に変更してみてください。
それではまず、今使っているSSIDの周波数を確認しましょう。
パソコン画面右下の ①おうぎ形マークをクリックして、
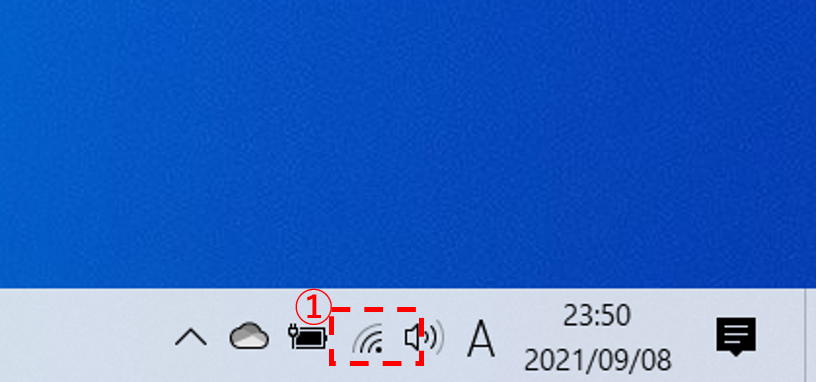
今、接続しているSSIDの下の ②プロパティをクリックしてください。
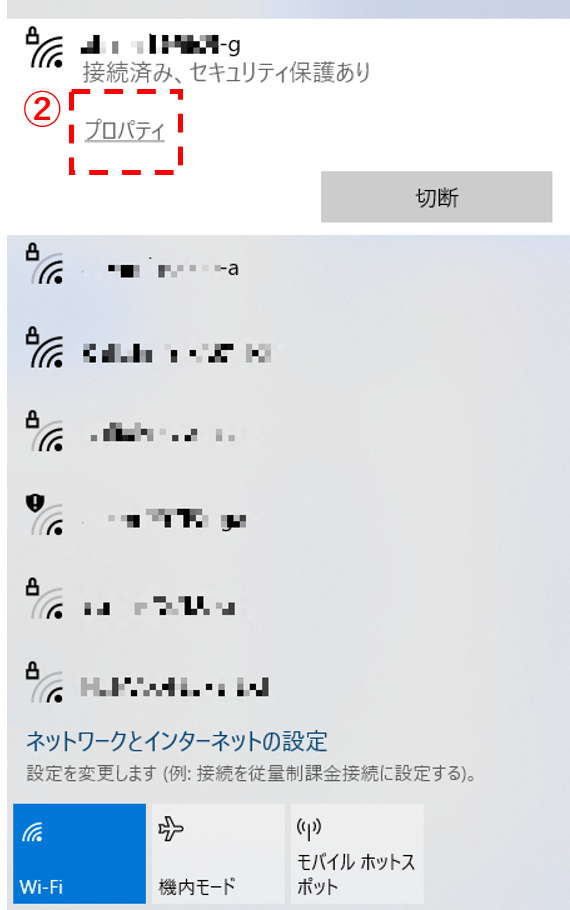
そうすると、③ネットワーク帯域というところから今使っている周波数帯域がわかります。(下の図では、プロトコルのWi-Fi4(802.11n)から「n規格」、ネットワーク帯域から2.4Ghz帯を使っていることがわかります。)
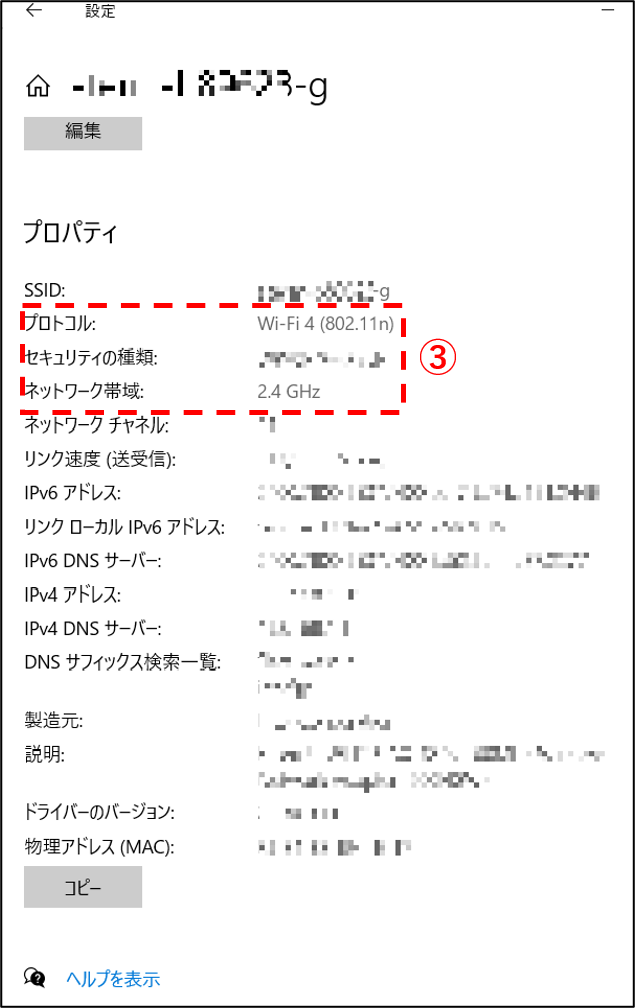
それでは、ここからは「周波数帯域の変更のやり方」を説明していきます!
ここではNEC製のAtermシリーズを例に変え方の説明をします。他のメーカーのWi-Fiルータも同じようなやり方なのでぜひ試してみてください。
どのメーカーにも共通しますが、初期のSSIDと暗号化キー(Wi-Fi接続するためのパスワード)はWi-Fiルータの裏面や側面に記載されていることが多いです。

ここでは、①でプライマリSSID(2.4GHz)で、SSIDが「×××-g」と記載されています。
ということは、SSIDが「×××-g」が2.4GHz帯の周波数ということですね。ちなみに②から、「×××-a」のSSIDは5Ghzと読み取ることができます。
早速周波数帯を変更します。パソコンの右下の ④おうぎ形マークをクリックし、
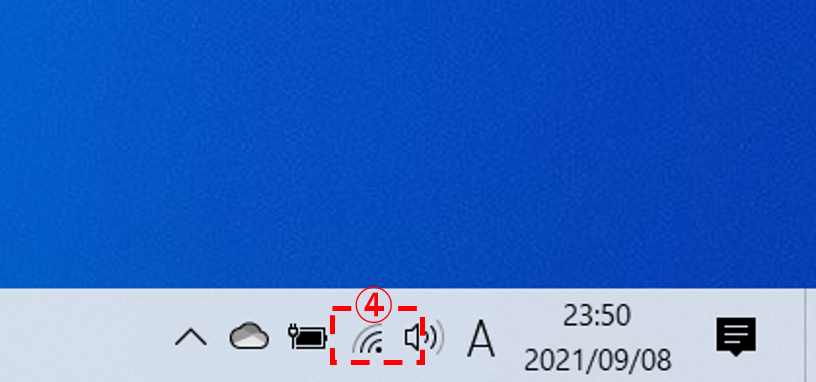
一番上に現在接続されているSSID⑤の「 ×××-g 」の表示を確認します。
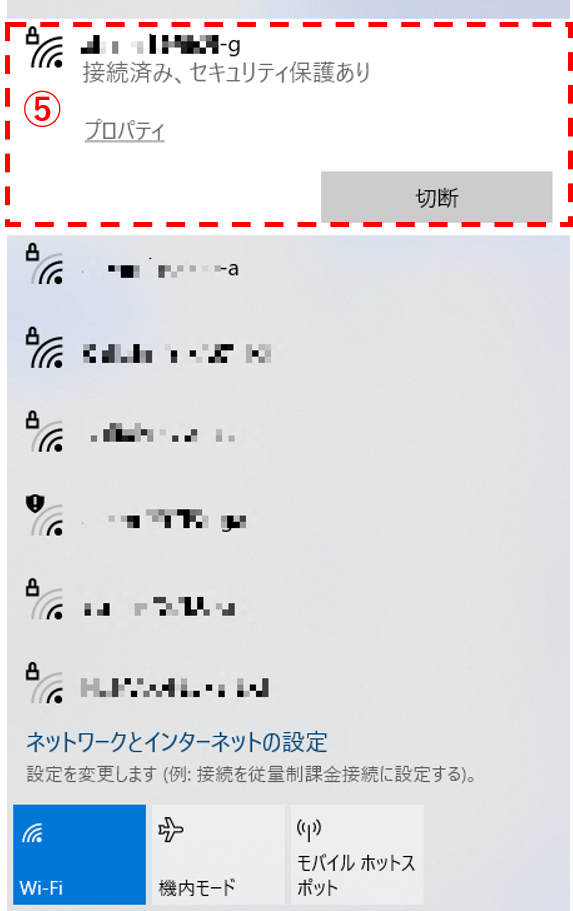
ここで念のため、あえてWi-Fiルータの近く(1m未満のキョリ)で通信速度を測ってみると・・・
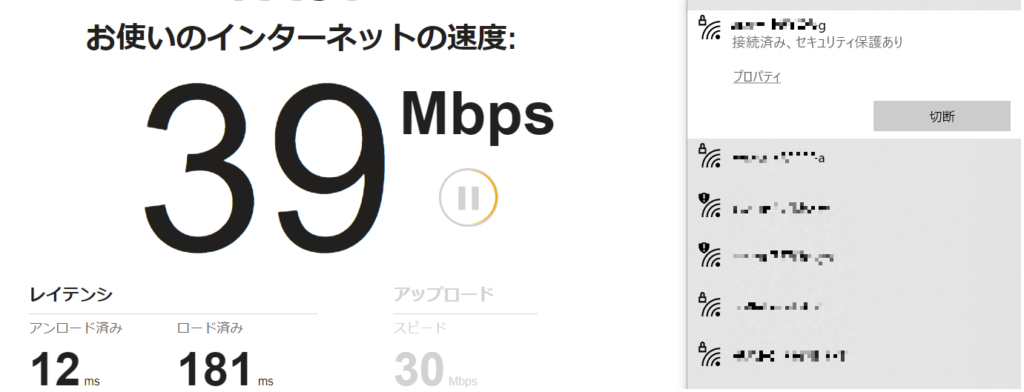
下り(ダウンロード)が39Mbps、上り(アップロード)が30Mbpsという結果がでました。
「n規格」の最大通信速度が300Mbpsで、その1/10ぐらいの通信速度なのでこんなもんなんでしょうか💦
次に、場所をWi-Fiルータから遠くの部屋に移動(だいたい13~15mぐらいのキョリで途中に木製のドアを2枚閉めて遮蔽)して通信速度を測ってみると・・・
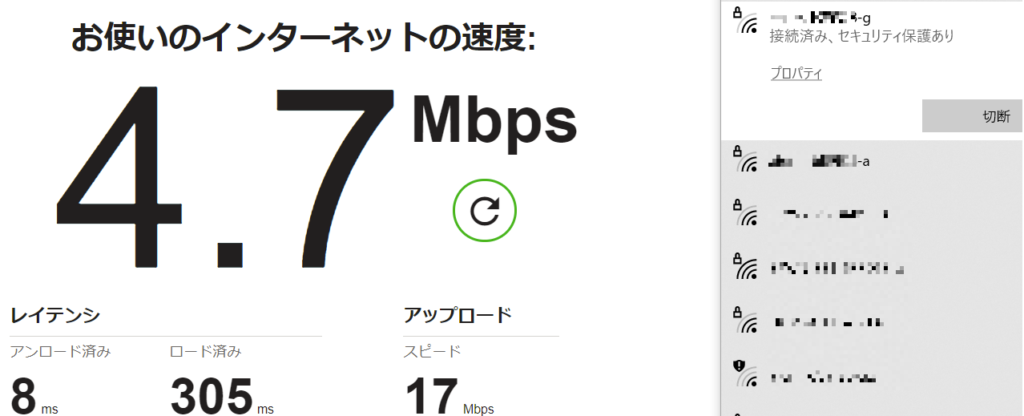
さすがにこの通信速度では動画やゲームはしんどいです💦
次に上記⑤を「切断」して、 SSID⑥の「 ×××-a 」 を選択してみてください。
③暗号化キー(Wi-Fi接続するためのパスワード)をいれて接続してみましょう
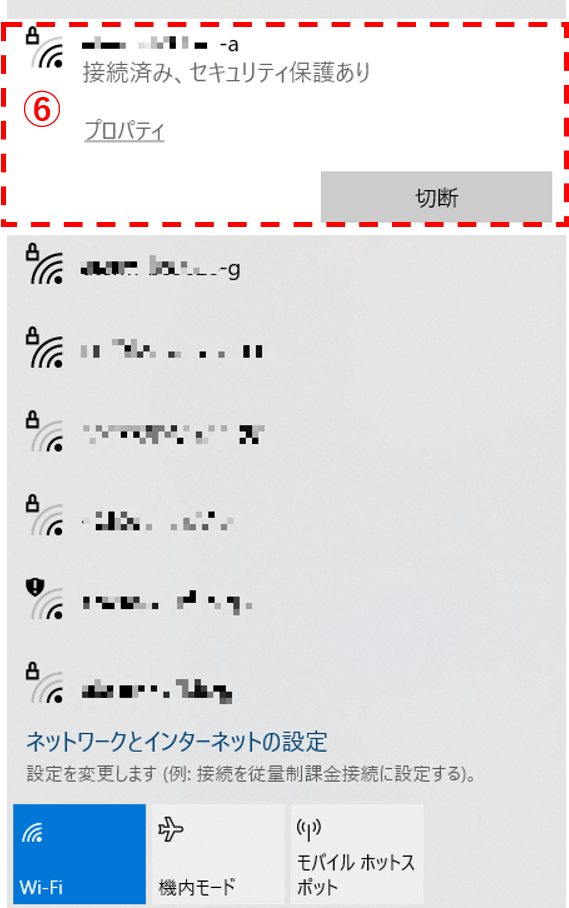
接続ができたら、通信規格の確認もしてみましょう。⑥「プロパティ」をクリックすると、 ⑦プロトコルのWi-Fi4(802.11ac)から「ac規格」、ネットワーク帯域から5Ghz帯を使っていることがわかりました。
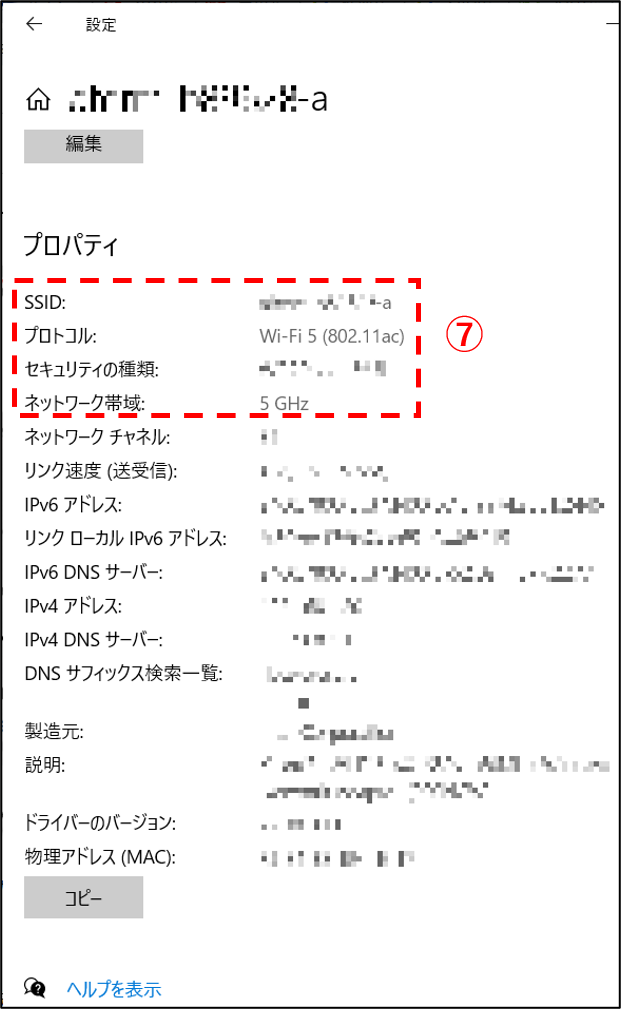
それでは、先ほどと同様に まずは Wi-Fiルータの近く(1m未満のキョリ)で 通信速度を測ってみると・・・
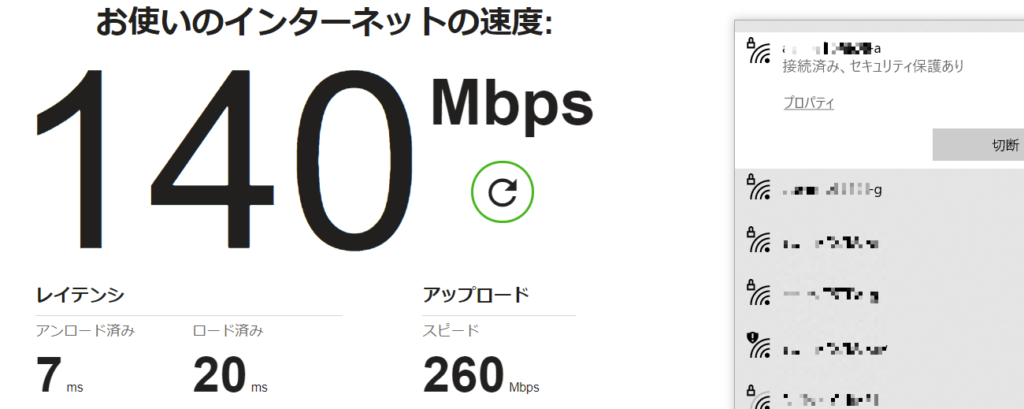
さずがに「n規格」の23倍の通信速度も実測値はでないですが、それでもすごいスピードです✨
次に、 場所を先ほどと同様にWi-Fiルータから遠くの部屋に移動(だいたい13~15mぐらいのキョリで途中に木製のドアを2枚閉めて遮蔽) して通信速度を測ってみると・・・
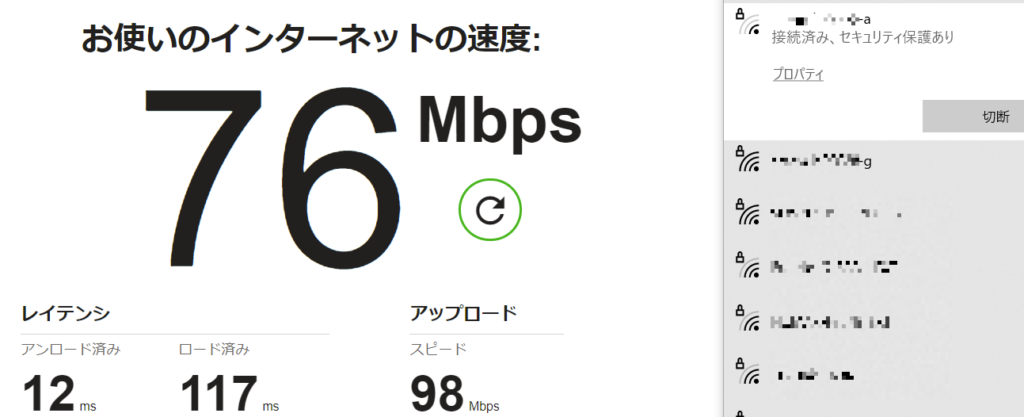
「n規格」のWi-Fiルータよりも速度は出るようです!!
ただし、場所によっては2.4Ghz帯の「n規格」の方が5Ghz帯の「ac規格」よりも速度が安定することもあるので、一概に「ac規格」の方が絶対によいとは言い切れないところです💦
それでも唯一言えることは、速度が出ない時や安定しない時は、
今使っている周波数帯をまずは変えてみましょう!
(2.4Ghz帯⇔5Ghz帯)
ぜひためしてみてください!!
3.それでも速度が回復しない場合
今使っている周波数帯を変えても速度が変わらなかったり、通信が安定しなかった場合は、次のことを検討してみてください。
1.Wi-Fiルータの位置を変えてみる
壁近くのせま~い空間の足元にWi-Fiルータ置いていませんか?
無線LANの電波は、上から下に放射状に吹く傾向があるので、出来るだけ高い位置(天井が望ましいですが、少なくとも壁の高い位置)にネジ止めするのがオススメです!
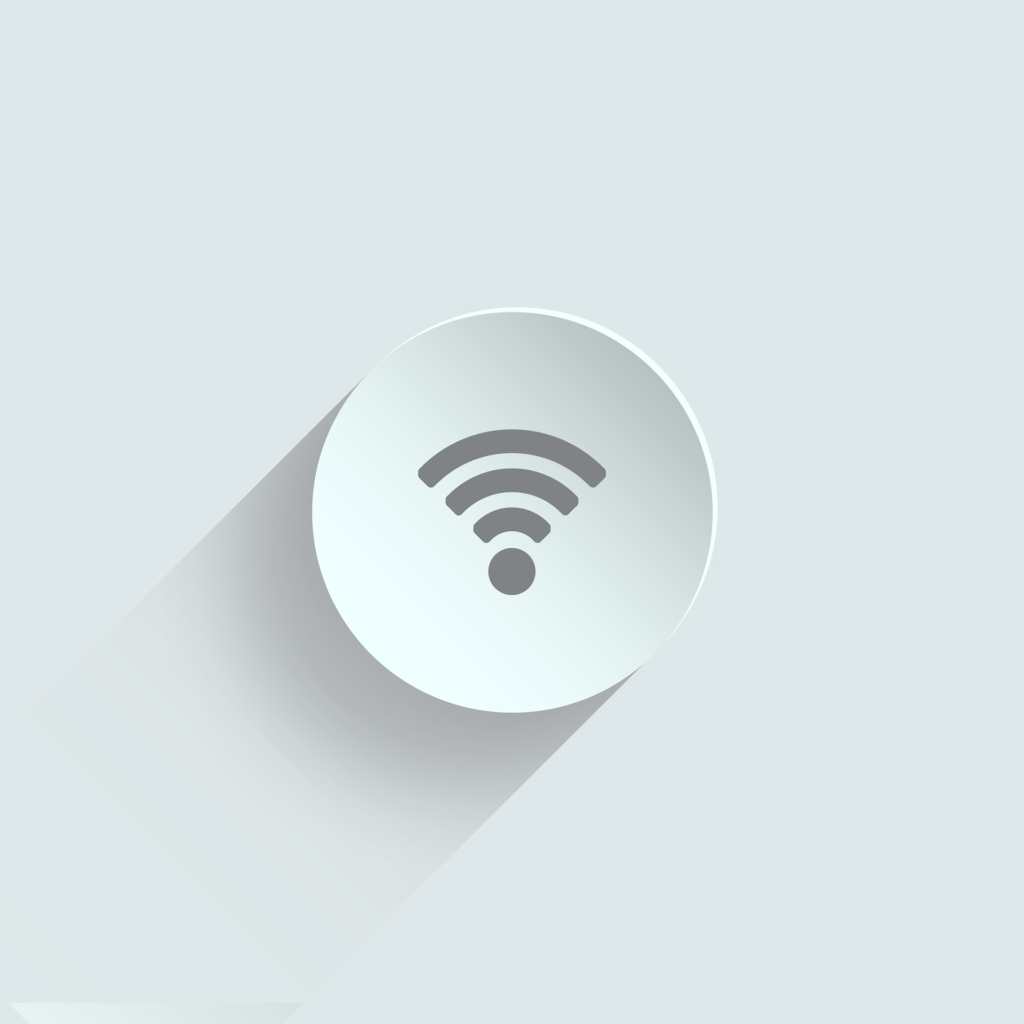
2.中継器を検討してみる
単純に無線LANの電波が弱い可能性があります😢
視認性の悪い位置にしかWi-Fiルータが設置できない場合は、電波を増幅してくれる中継器を設置するのも一つの方法です。ただし、中継器を購入する費用がかかるので最終手段でよいかと思います💦


「3.それでも速度が回復しない場合」の対策は本当に最終手段だよ!
まずは、周波数を変えるところから始めてみましょう!!
以上です! 最後まで読んで頂いて、ありがとうございました。

コメント