
こんにちは!
LALAKOレンジャーのレッドです。
このブログでは、WordPressの「お問い合わせフォーム」でやった方がいいセキュリティ対策について詳しく解説していきます!
ホームページやブログでCMS(Contents Management System)にWordPressを利用する場合、サイト管理者がコンテンツ更新するためのログイン画面のセキュリティ対策をしっかりとおさえておきたいところです。
実は不正アクセスの大半は、このログイン画面を使って侵入されることが多いんです!!
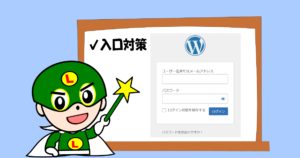
さて、ログイン画面の次によく狙われるのが、「お問い合わせフォーム」なんです。
企業ホームページの大半も、この「お問い合わせフォーム」を設けています。
ただ、このお問い合わせフォームを不正に利用されて、スパムメールの踏み台にされるなど、被害を受ける事例が多いんです。
実際のやり方としては、
① botっていう自動でお問い合わせをするプログラムで問い合わせフォームに自動で書き込まれる
② 「お問い合わせ届きました!」っていうスパムメールが、企業の担当者にとどく
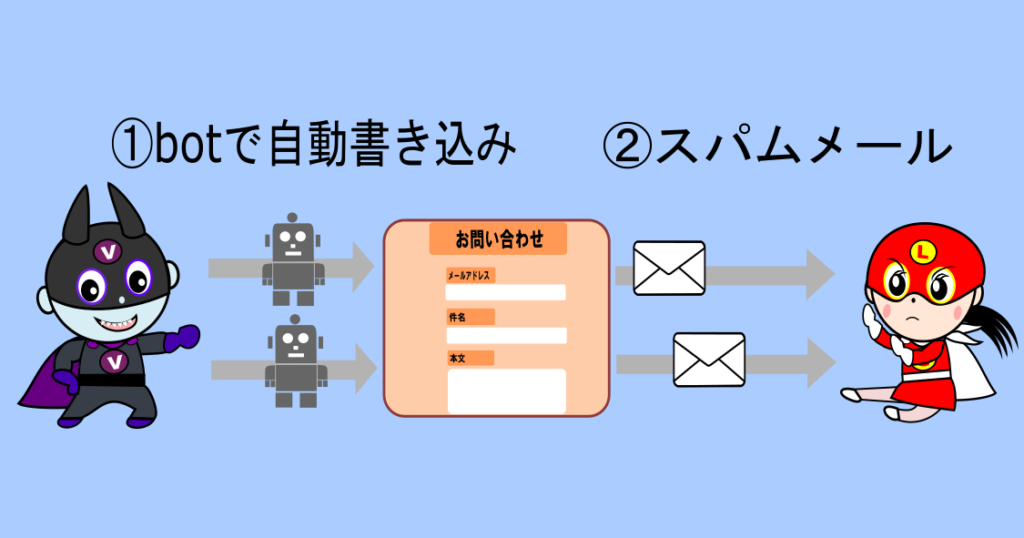
っていうような流れです。
ただ、この企業の担当者にとどくメール数が半端ない!
1日あたり、数万通!!
メールボックスの中は、このbotから送られた数万通のメールと、人の手で作られて本当にお問い合わせしてきた人のメールが混在💦
こんな状況の中、企業の担当者は、メールの選別にめちゃめちゃ忙殺・・・なんて被害が現実にあるんです!!
なので、この「お問い合わせフォーム」しっかりとセキュリティ対策していきましょう!
1.スパムメールでないことを確認する「チェックボックス」の設置
まず手始めに人の手を介さないbotっていう自動書き込みプログラムの書き込みを、「できるだけ」ふせいじゃおうっていうのがこの対策です。

ここでは、「Contact Form7」っていうお問い合わせフォームプラグインを使った対策を紹介するよ。
まずは、プラグインのインストールから説明します!
プラグインの「新規追加」から、「キーワード」にContact Form7って検索してください。
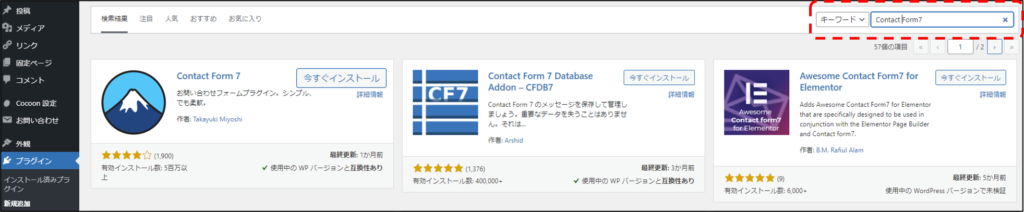
次に、「今すぐインストール」をクリックしましょう。
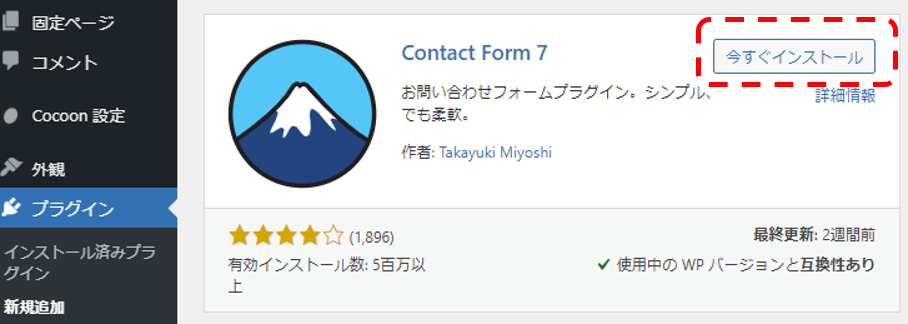
「有効化」のクリックを忘れずに!
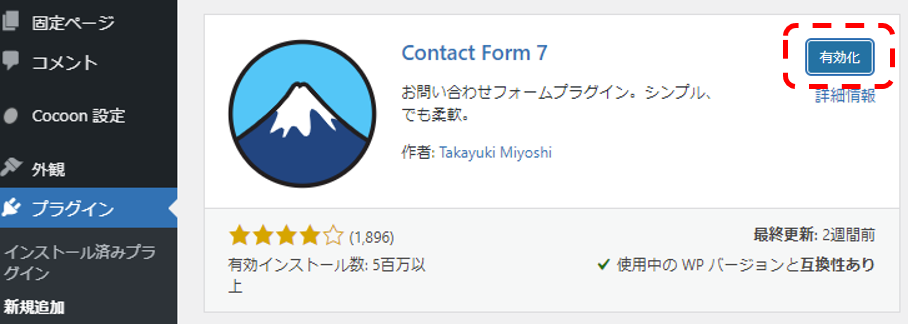
次に、ダッシュボードの「お問い合わせ」から、「メール」タブをクリックし、コンタクトフォームを追加欄に「お問い合わせフォーム」と記入しましょう。
つぎに、お問い合わせが合った際、その内容をメールで送信するための送信元アドレスを記入しましょう。
画面の一番左下「保存」をクリックするのも忘れないで!
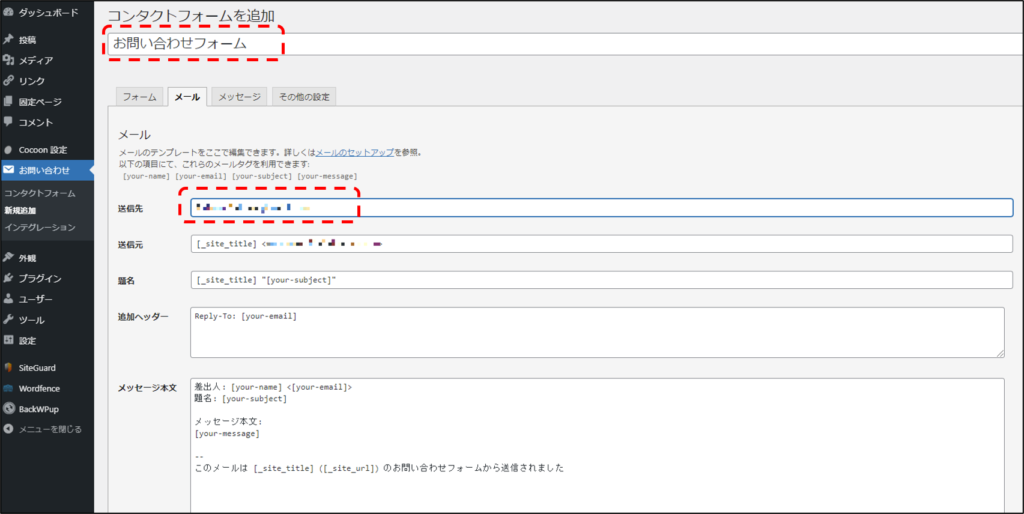
さあ、次は「お問い合わせフォーム」をつくっていきますよ!
「固定ページ」から「新規追加」をクリックしましょう。
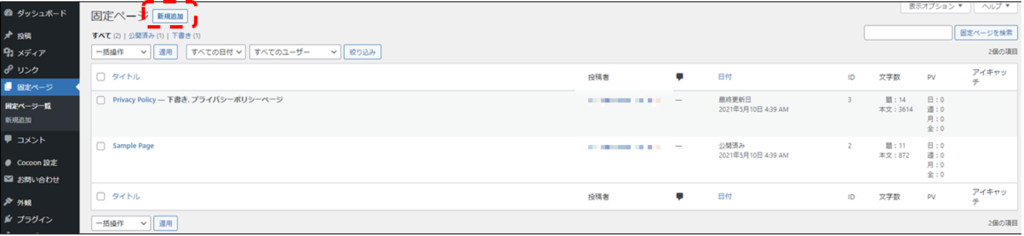
まずは、①「お問い合わせ」と入力して、右側にある②「+」をクリックすると、ブロックの検索画面が出てきます。
その中の③山のマークの「Concact Form7」をクリックしましょう。
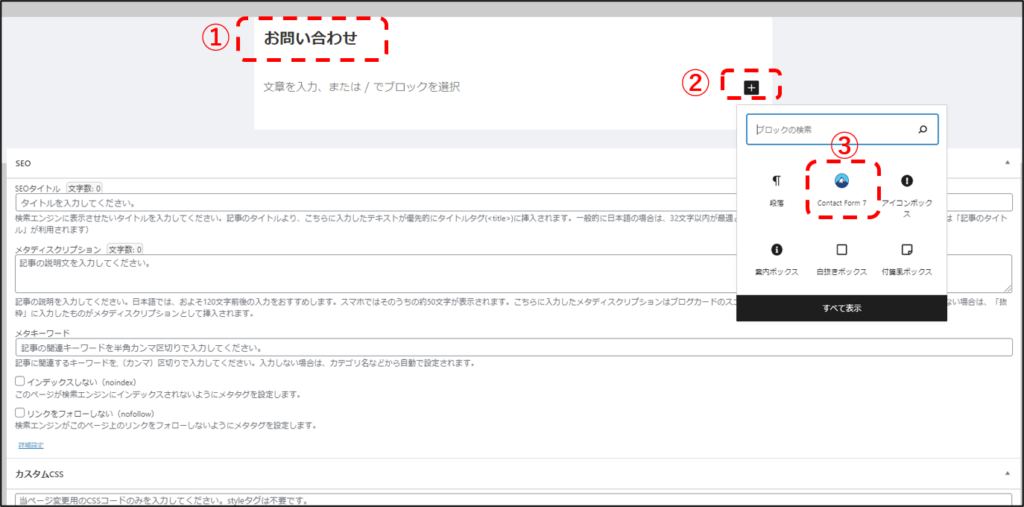
「固定ページ」から、先ほどつくったタイトル「お問い合わせ」を選択すると、コンタクトフォームが、「お問い合わせフォーム」ってなってますよね。
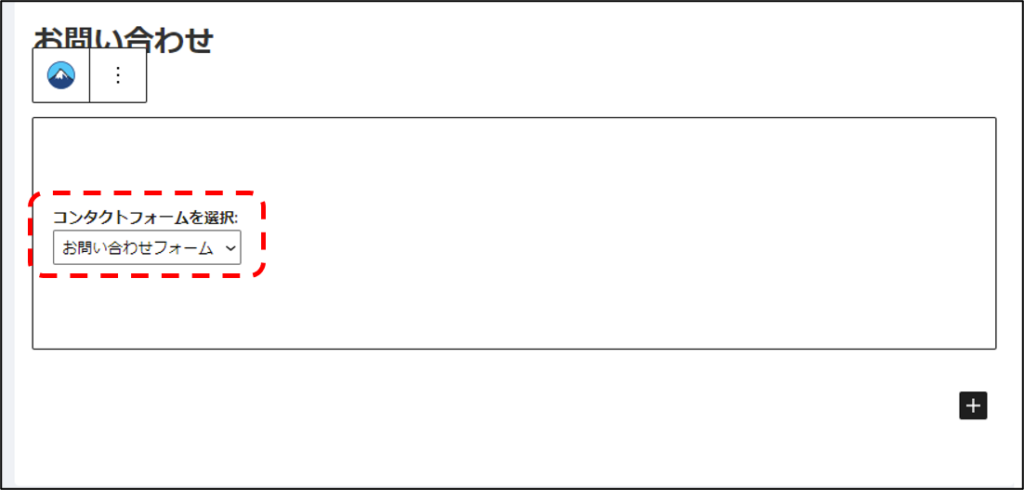
さあ!お待たせしました。
ここから、スパムメールでないことを確認する「チェックボックス」のつけ方の説明をしていきますよ!
まずは、「お問い合わせ」から、「お問い合わせフォーム」をクリックしましょう。
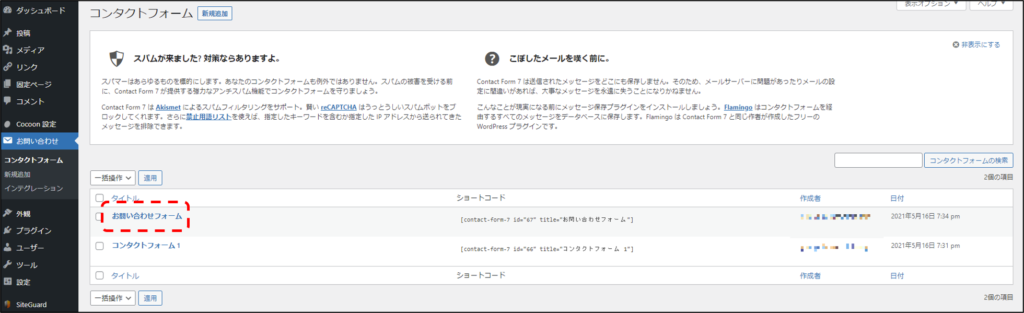
次に、①「フォーム」タブになっていることを確認して、②を次の内容に書き換えてください。
以下のコードをコピーして、②の部分をまっさらにしてから貼り付けてください。
今回のポイントは、赤のアンダーラインのところのコードです!
<label><span class=haveto>必須</span>お名前[text* your-name] </label><label><span class=haveto>必須</span>メールアドレス[email* your-email] </label><label><span class=haveto>必須</span>件名[text* your-subject] </label><label><span class=haveto>必須</span>メッセージ本文[textarea your-message] </label>[acceptance acceptance-442 class:spam1]スパムメール防止のため、こちらにチェックを入れてから送信してください。[submit id:formbtn "送信"]
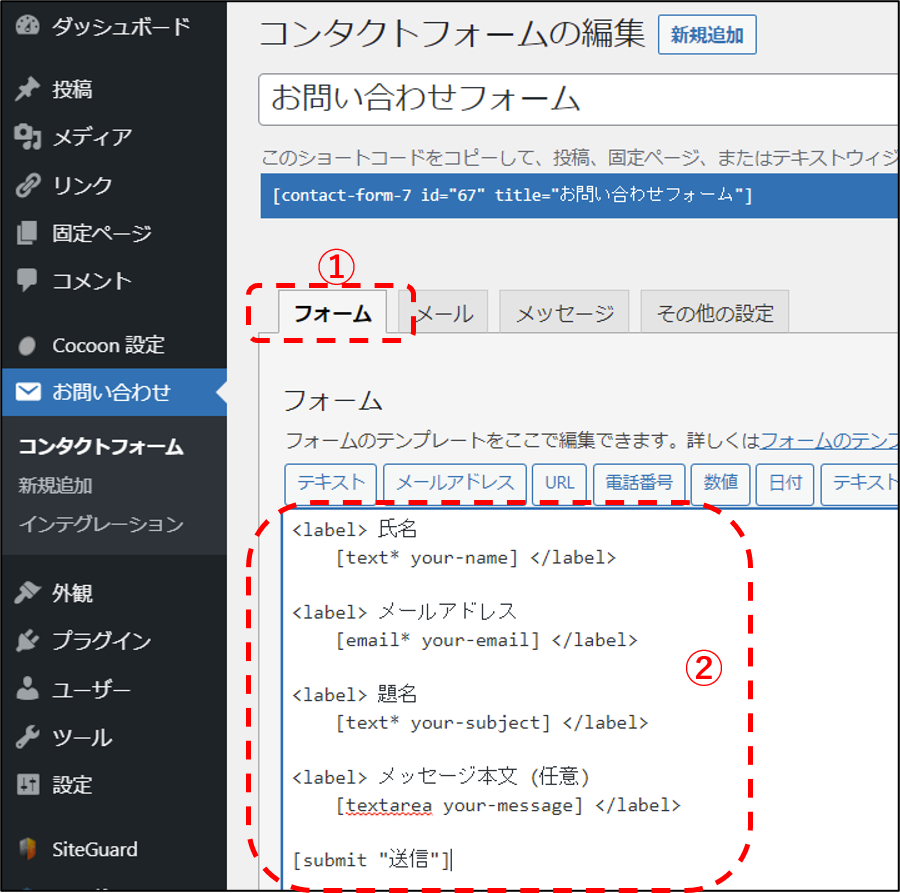
貼り付けたら、こんな風になります。
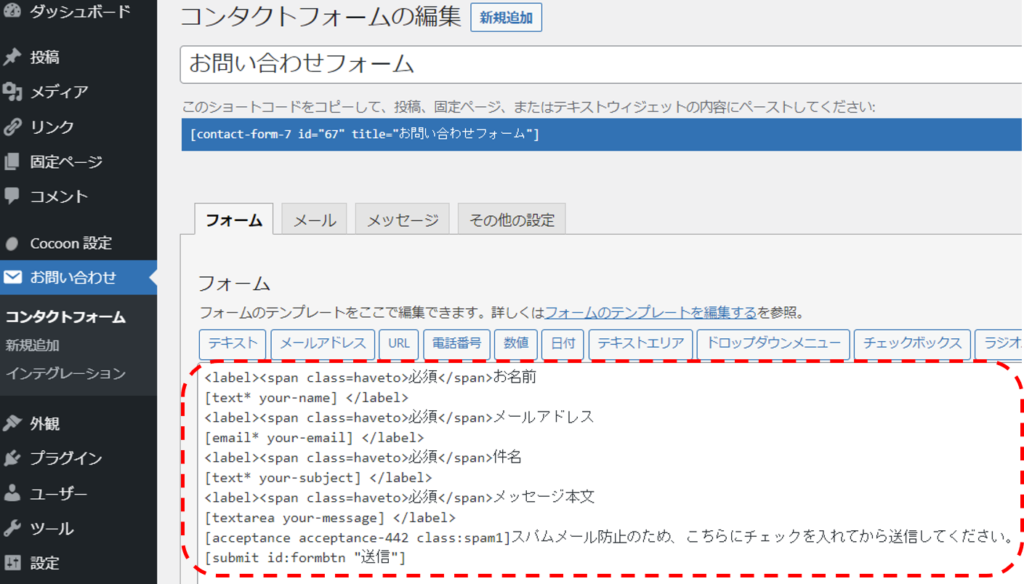
こんな風になったら、画面右上の「保存」を忘れずに!!
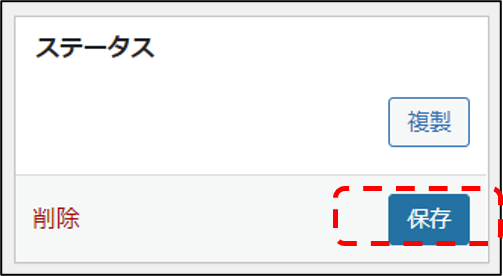
次は、お問い合わせフォームから書き込みがあった場合、メールを送信させる設定です。
まず、①「メール」タブをクリックし、②「送信先」に送信してほしいメールアドレスを入力してください。
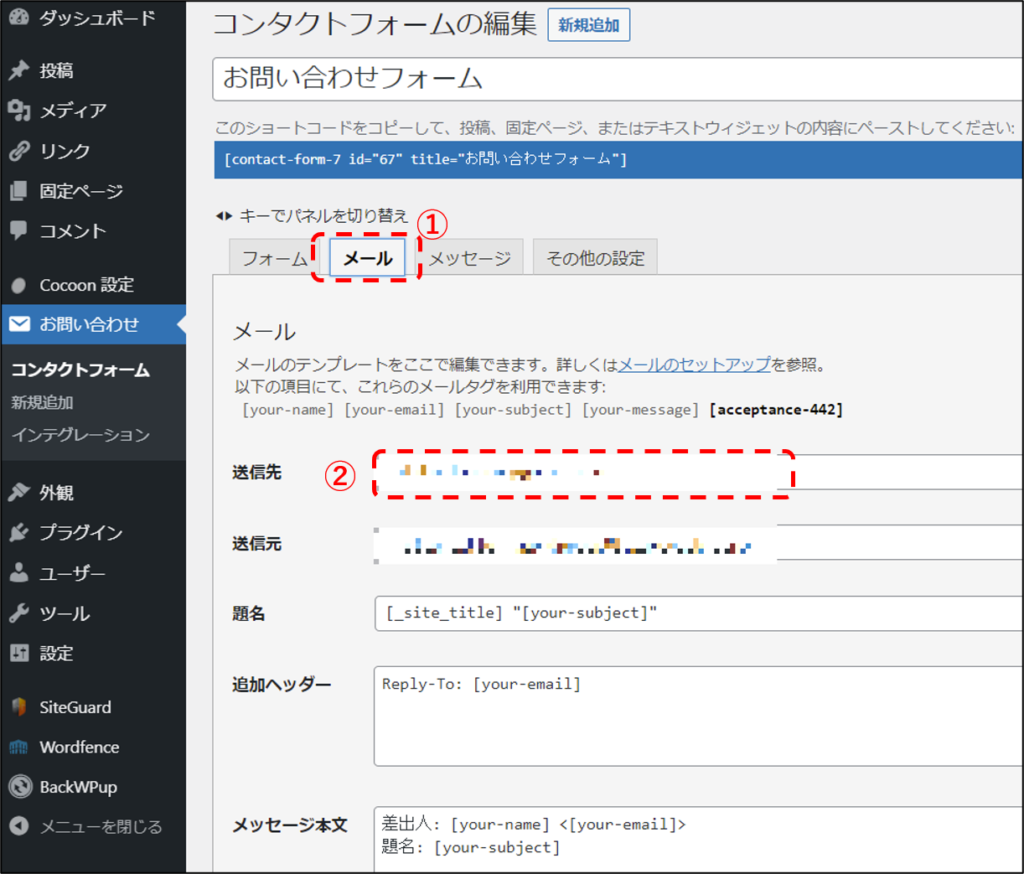
この画面でもう一つ。画面を下にスクロールさせると、「メール(2)」がありますよね。
このメール(2)は、お問い合わせをした人に対して、「お問い合わせを受け付けました」っていうメールを送信させるための設定なんです。
この機能を使いたい場合は、「メール(2)を使用」に「✓」をいれよう。「保存」も忘れずに!
実はこの部分、セキュリティの観点からはあまりおすすめしないんです!
理由は後から詳しく説明します。
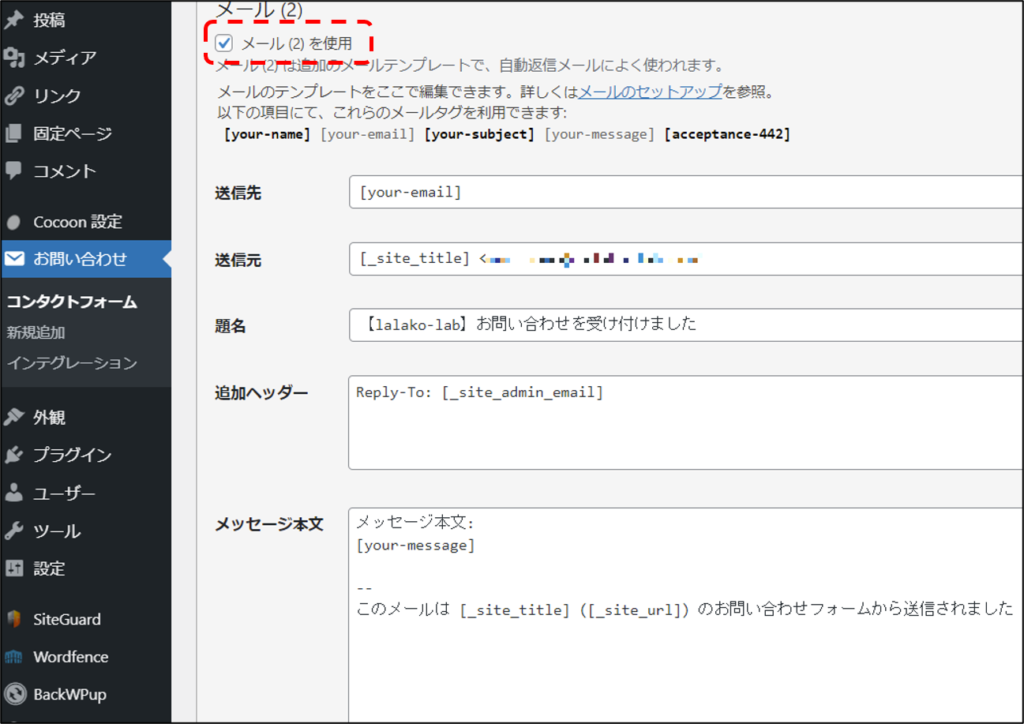
さあ、ここまでできたらできあがった「お問い合わせフォーム」を確認してみましょう!
きちんと、スパムメールでないことを確認する「チェックボックス」がついています。
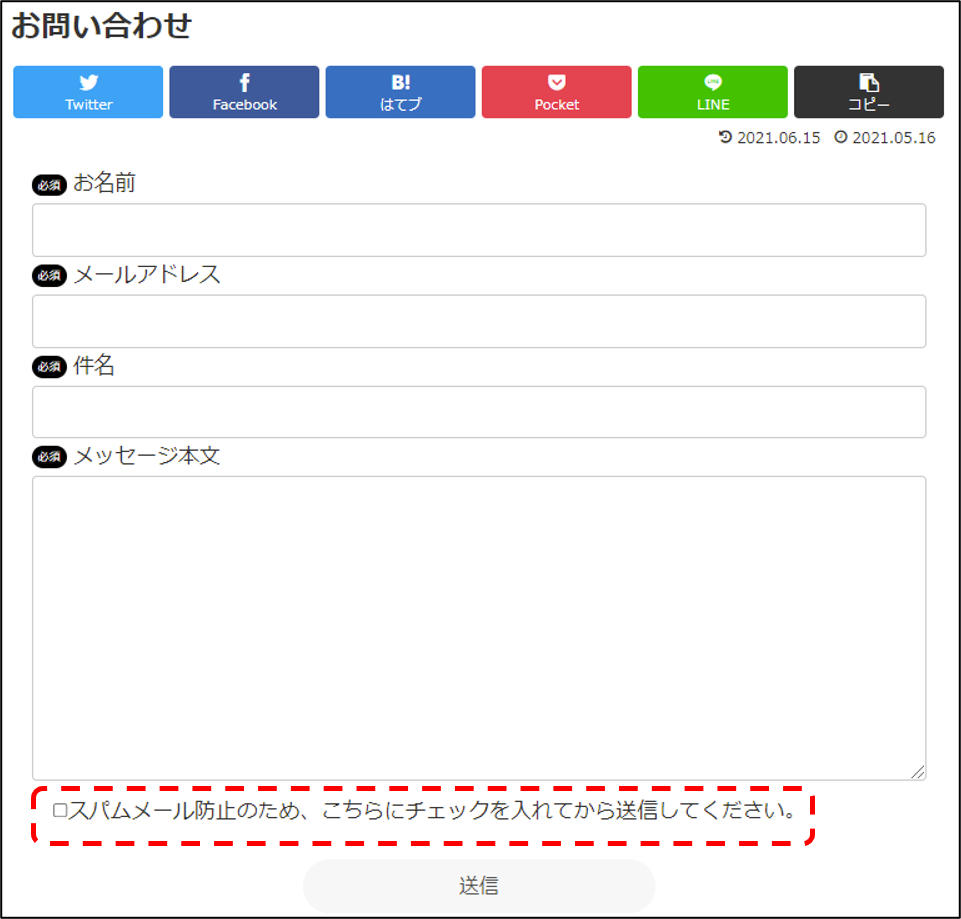
2.おまけ(ご丁寧な「お問い合わせ受け付けました!」メールの送信をやめる)
「お問い合わせフォーム」からお問い合わせした場合、登録したメールアドレスにご丁寧に「お問い合わせ受け付けました!」っていうメールがくる場合がありますよね。
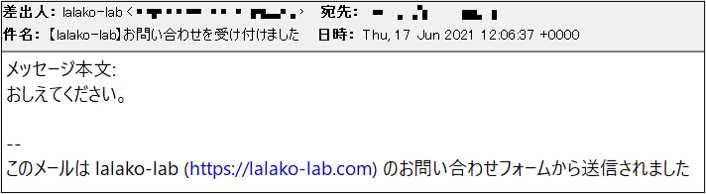
実はこのご丁寧な「お問い合わせ受け付けました!」っていうメールを利用したスパムメールがめっちゃくちゃ多いんです!!
他人のメールアドレスを勝手に登録できるので、登録されたメールアドレスの本人のもとに勝手に「お問い合わせ受け付けました!」っていうメールが届くって仕掛けなんです。
この仕掛け・・・こわいですよね💦
1通や2通ならいいんですが・・bot(自動でお問い合わせをするプログラム)で、問い合わせフォームに自動で書き込まれでもした日には・・・・
こわいですよね💦×2
その対策としてlalako-labから、一つ提案です。
いっそのこと、このご丁寧な「お問い合わせ受け付けました!」っていうメールをおくる仕掛け・・・
やめませんか?
そもそも、「お問い合わせフォーム」から「送信」ボタンを押したあと、ちょうど「送信」ボタンの下のあたりに、
「ありがとうございます。メッセージは送信されました。」
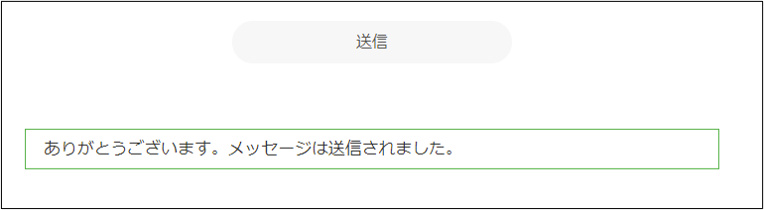
っていうメッセージがでるんです!
スパムメールのリスク犯すぐらいだったら・・・・これだけで十分じゃないでしょうか??
ちなみに、このご丁寧な「お問い合わせ受け付けました!」っていうメールの止め方は、
WordPressのダッシュボードから「お問い合わせ」のメールタブの下の方の
メール(2) ✓メール(2)を使用 の「✓を外す」だけ。
「保存」も忘れずにね!
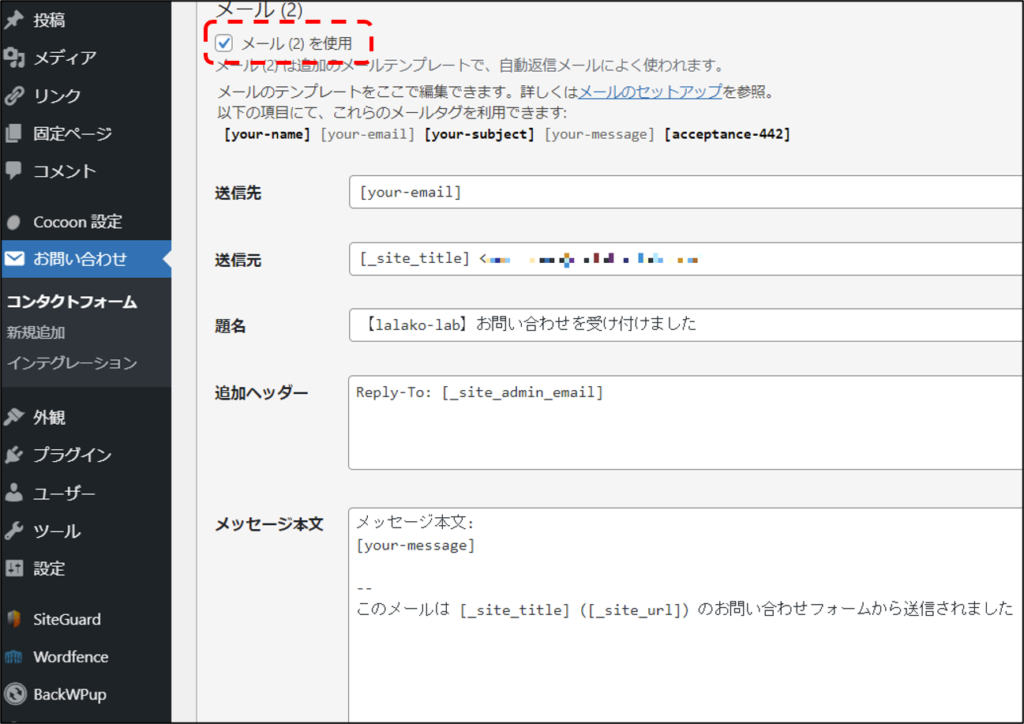




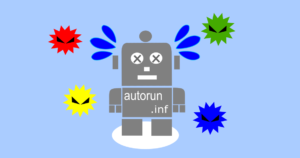
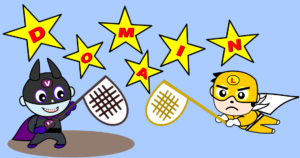

コメント